Das Programm "Worksheet Go!" (dafür gibt es freiwillige Aufgaben in einigen Wochenplänen) läuft leider nur auf Tabletts.
Aber - man kann am PC so tun, als ob man mit einem Tablet arbeitet. Dafür nutzt man einen sogenannten Emulator. Wie man den installiert und wie man dann mit "Worksheet Go!" arbeiten kann, erklärt dieser Beitrag.
Wie installiere ich den BlueStacks AppPlayer? (Ausführliche Anleitung)
- Laden Sie das Programm BlueStacks herunter und installieren Sie es.
- Öffnen Sie das Programm. (Es wird nach der Installation automatisch geöffnet.)
- Wählen Sie im Menü (oben rechts, 3 waagerechte Striche) "Einstellungen" - "Geräte" - "Geräteprofil" das Profil "Samsung S10" oder "Samsung S20Ultra".
- Melden Sie sich im Google Play Store an.
- Suchen Sie nach "Worksheet Go!" und installieren Sie die App.
- Öffnen Sie die App und klicken Sie auf das Download-Symbol (nach unten zeigender Pfeil mit einem kleinen Kasten drunter).
- Geben Sie den Code für die Aufgabe ein.
- Das Arbeitsblatt wird heruntergeladen und kann bearbeitet werden.
Wie installiere ich den BlueStacks AppPlayer? (Ausführliche Anleitung)
- Laden Sie das Programm BlueStacks herunter.
- Datei wird heruntergeladen
- Zum Installieren anklicken
- Installieren
- Nach der Installation startet BlueStacks automatisch
- Sollte folgende Meldung erscheinen, klicken Sie auf „Trotzdem fortfahren“. Das Programm läuft trotzdem.
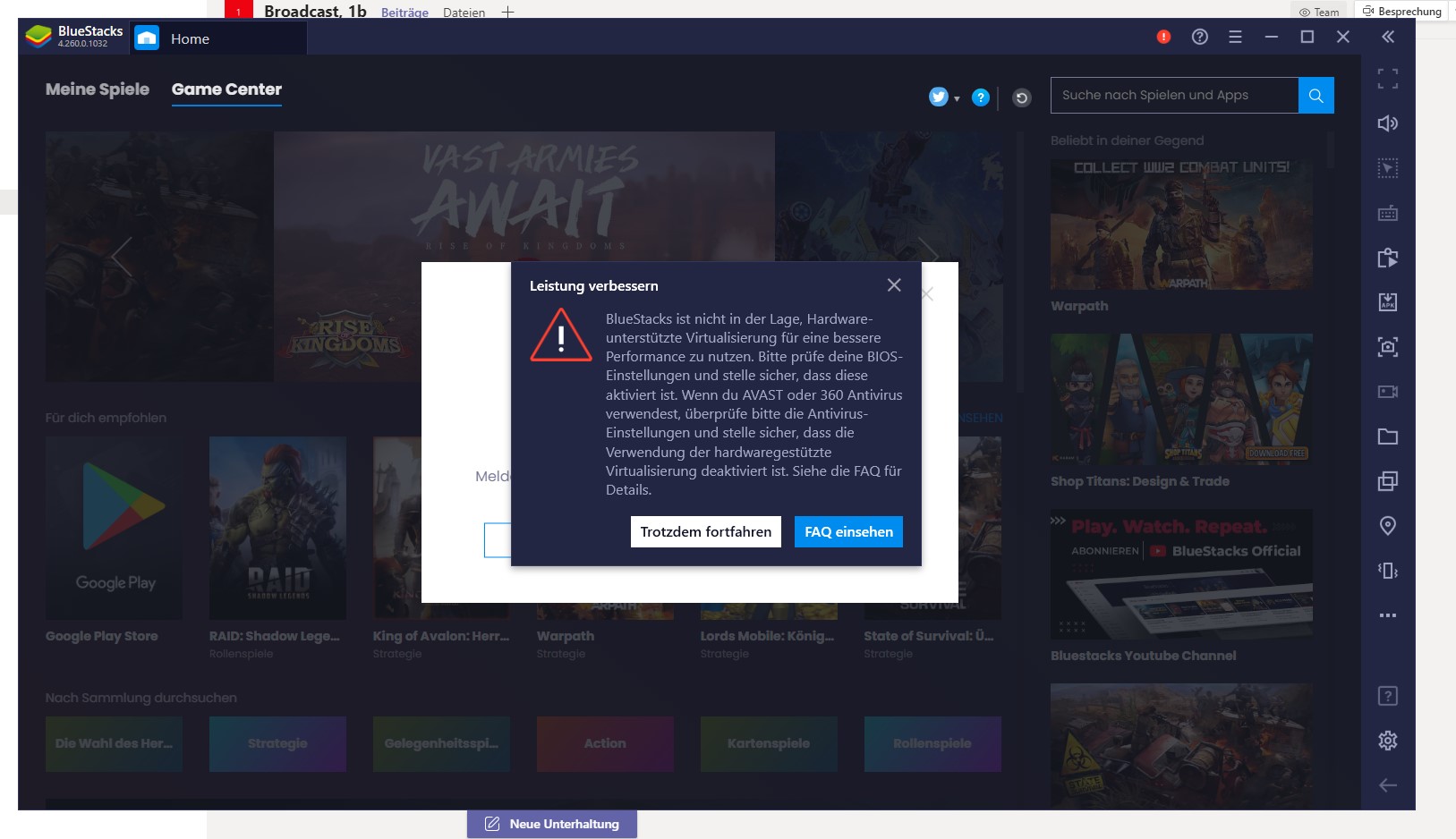
- Sie müssen gleich die „Worksheet ToGo“-App installieren. Daher sollten Sie sich an dieser Stelle mit ihrem Google-Konto anmelden.
- Als Android-User haben Sie ein solches Konto.
- Wenn Sie kein Android nutzen, können Sie hier (link) ein entsprechendes Konto anlegen.
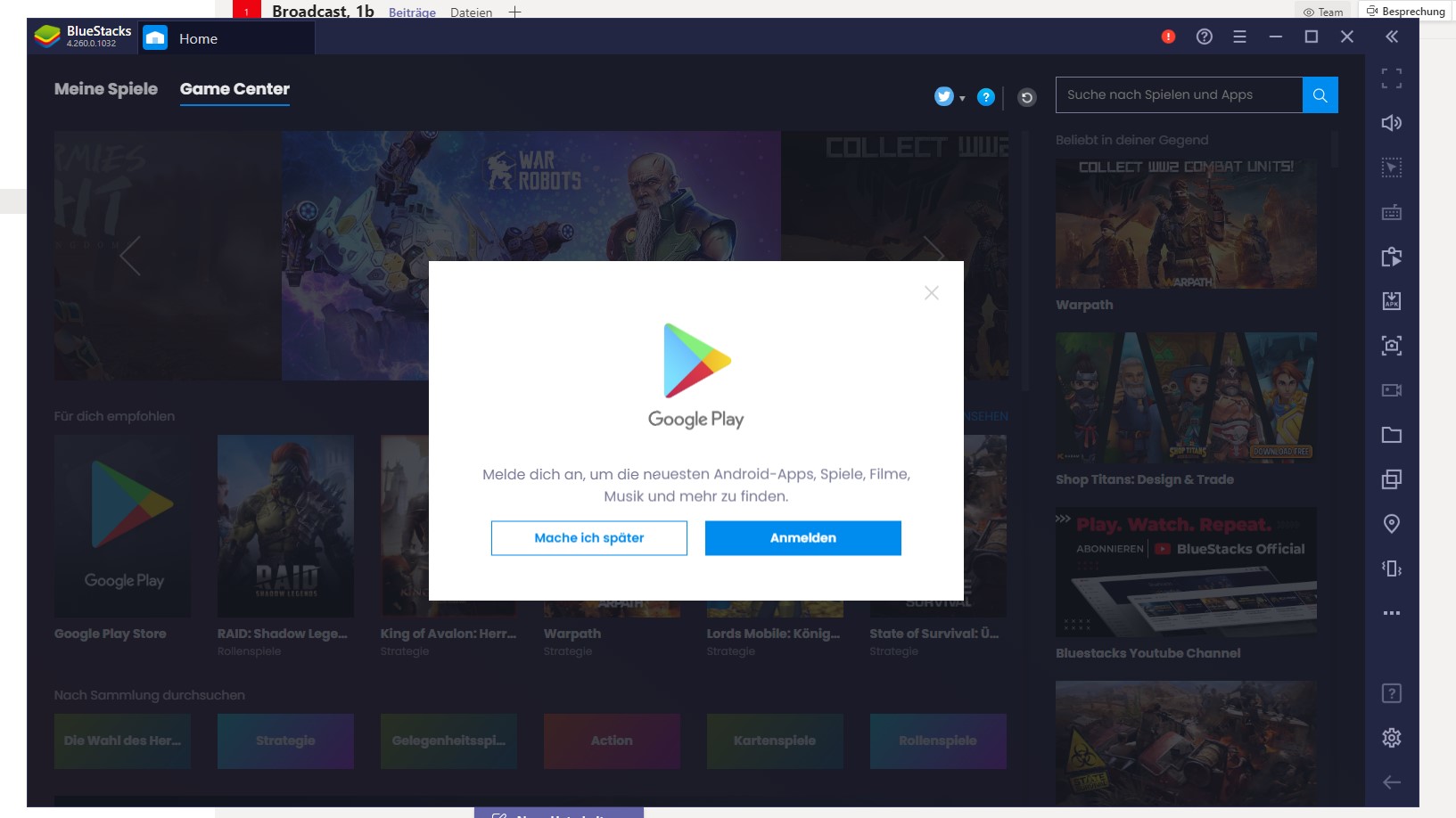
- GooglePlay wird gestartet. Hier können Sie gleich die App auswählen und installieren.
- VORHER müssen Sie aber noch Bluestacks so einstellen, dass ein tablett emuliert (nachgemacht) wird.
- Klicken Sie auf die 3 waagerechten Striche in der oberen rechte Ecke
- Klicke Sie dann auf „Einstellungen“
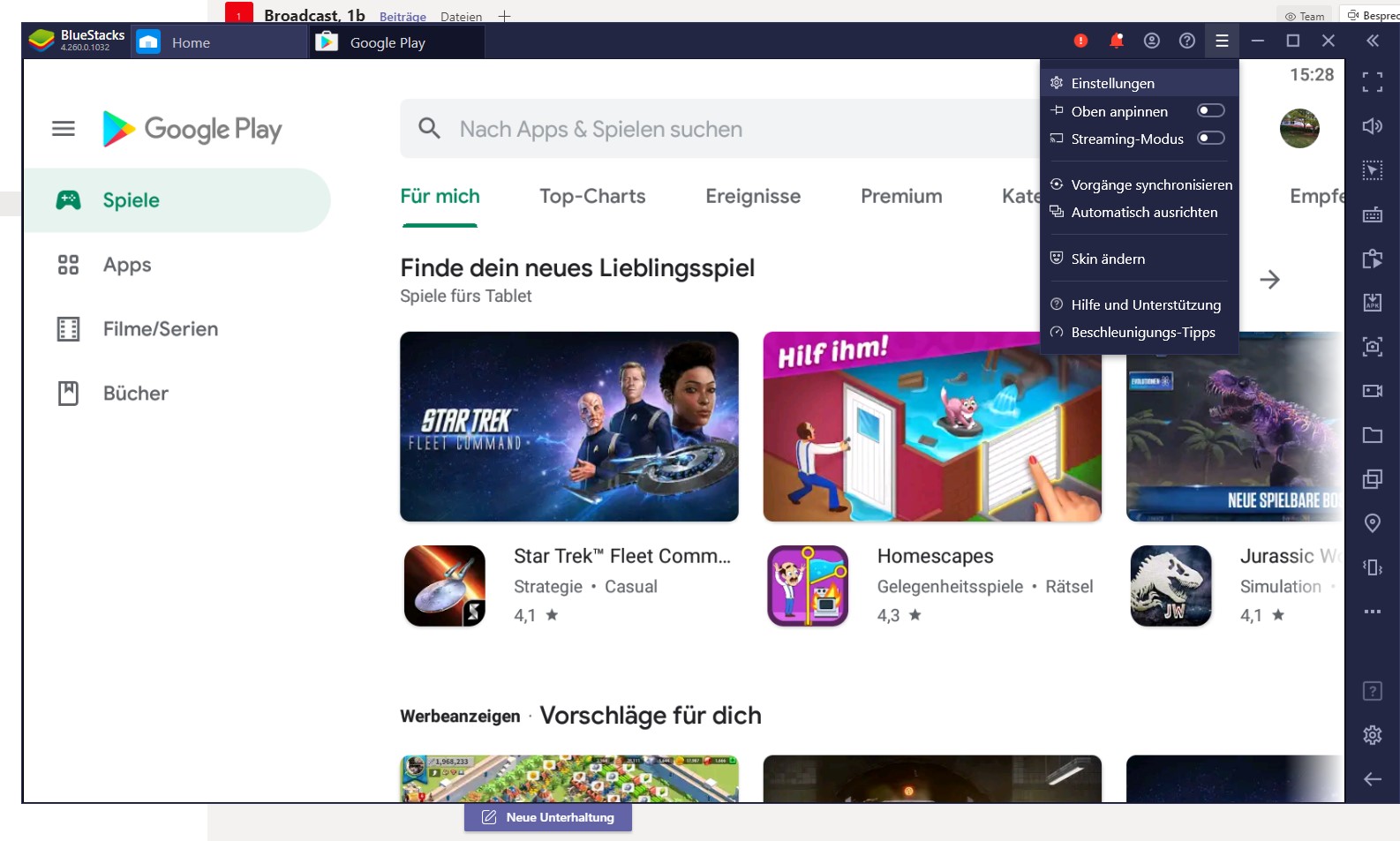
- Wählen Sie „Gerät“.
- Wählen Sie ein vordefiniertes Profil. Es muss ein Tablet sein, wählen Sie daher das „Samsung Galaxy S20 Ultra“ aus.
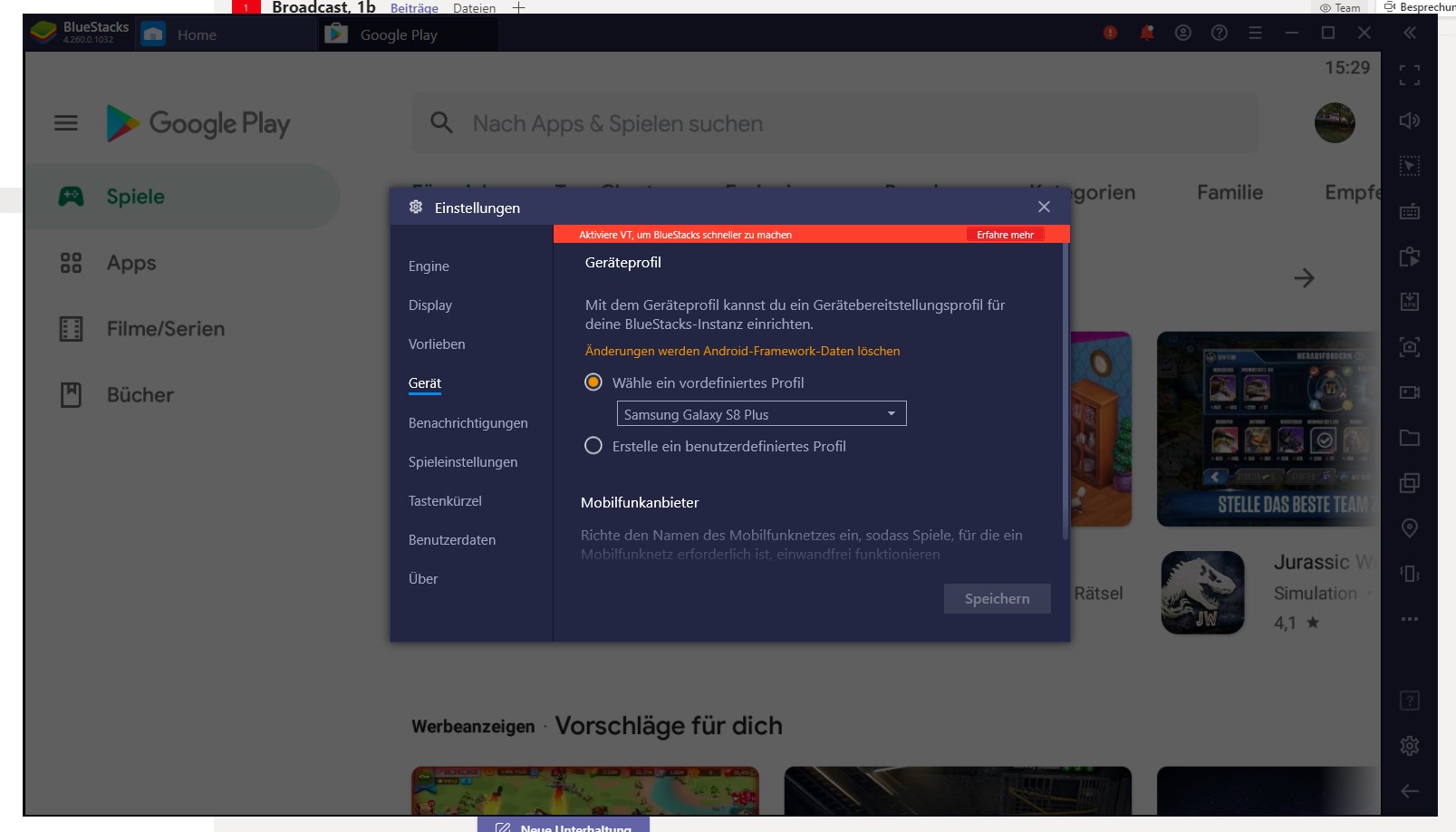
- Klicken Sie auf Speichern.
- Nun „denkt“ Bluestacks, es wäre ein Samsung-Tablett.
- Klicken Sie auf das „X“, um das Fenster zu schließen.
- Nun weist Sie Bluestacks auf einige Programmteile hin. Bestätigen Sie jeweils mit „weiter“.
- Klicken Sie nun auf „Meine Spiele“ und „Google Play“.
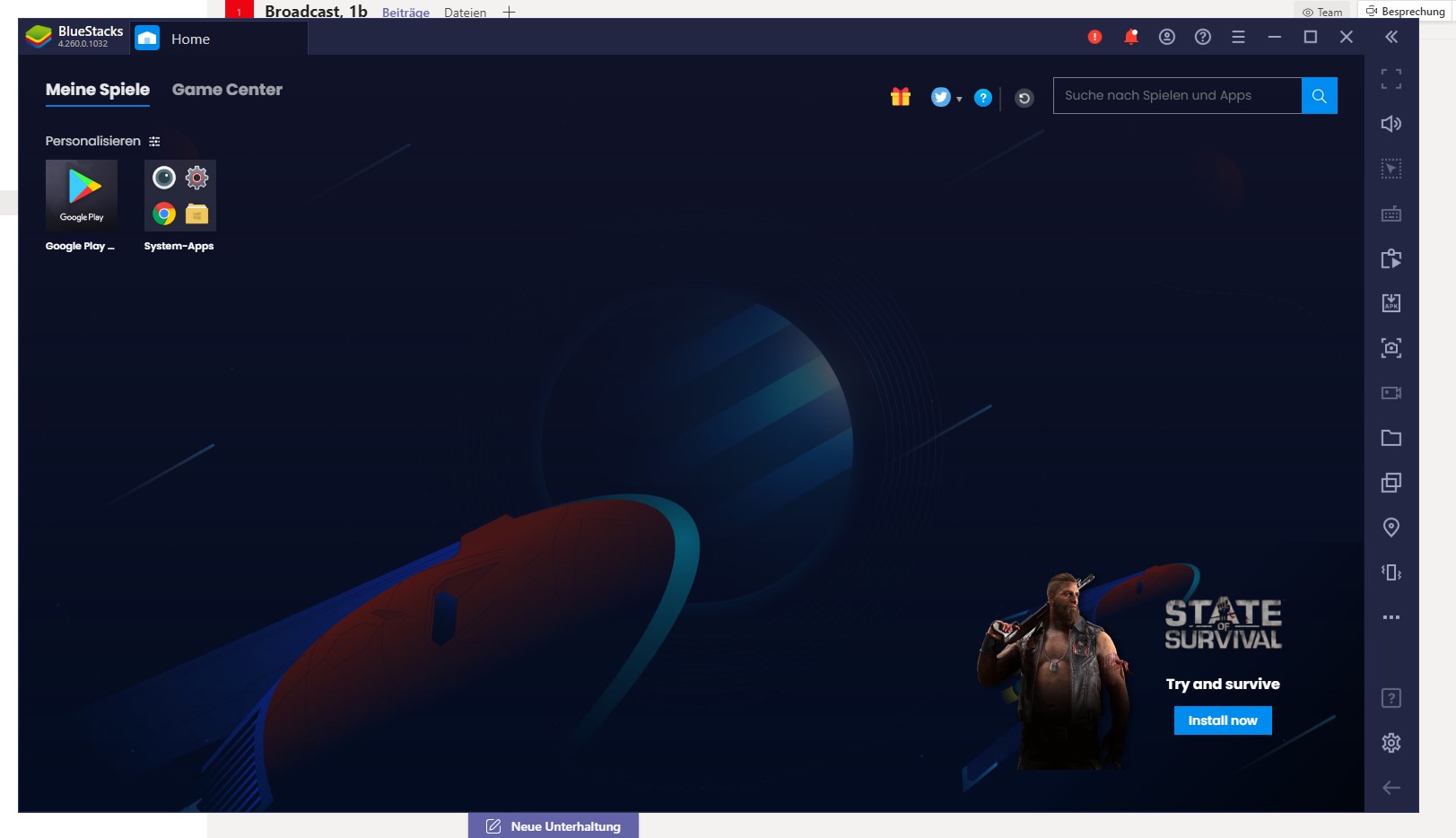
- Geben Sie nach dem Start von Google Play in die Suchmaske ein: Worksheet Go!
- Klicken Sie auf Installieren!
- Sie müssen nun ggf. die Kontoeinrichtung abschließen. Bestätigen Sie und klicken Sie im nächsten Fenster auf „Überspringen“. Worksheet Go! ist eine kostenlose App, dafür müssen keine Zahlungsinformationen hinterlegt sein.
- Worksheet Go! Wird installiert.
- Klicken Sie (sobald der Button erscheint) auf „Öffnen“.
- Klicken Sie auf das „Fach mit dem Pfeil“ (siehe Bild).
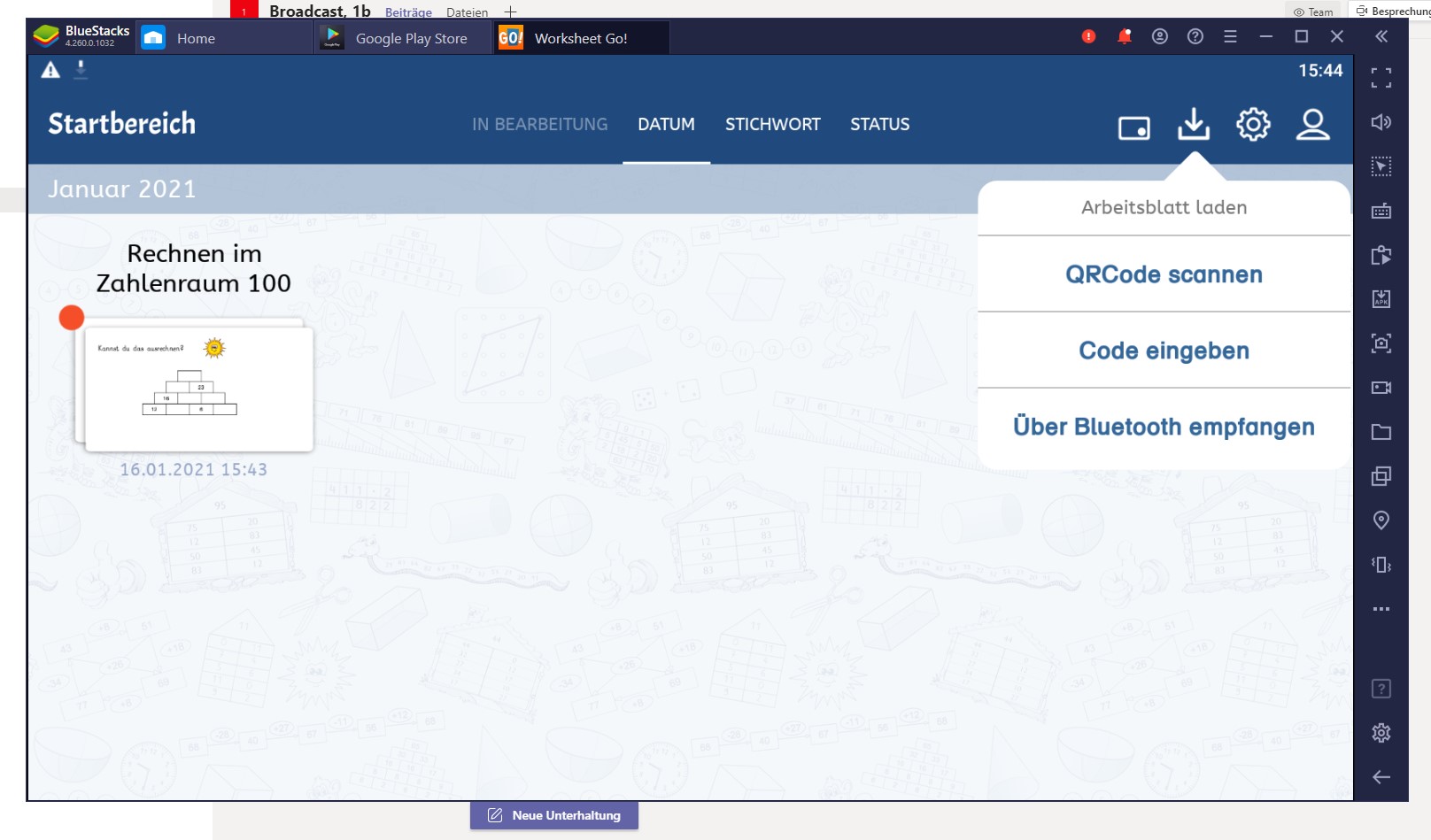
- Geben Sie den Code des „Worksheet GO“-Arbeitsblattes ein.
- Es läuft. Viel Spaß!
Beenden Sie Bluestacks, indem Sie auf das „X“ in der oberen rechten Ecke klicken.
Wie starte ich Bluestacks?
- Starten Sie Bluestacks wie jedes andere Programm am PC.
- Es gibt nach dem Starten wieder die Meldung „Leistung verbessern“ (siehe oben).
- Bestätigen Sie mit „Trotzdem fortfahren“.
- Erscheint Werbung? Wegklicken mit dem „X“.
- Gehen Sie auf „Meine Spiele“ (oben links).
- Starten Sie „Worksheet Go!“ mit einem Klick auf das entsprechende Icon.
Wie installiere ich den BlueStacks AppPlayer? (Video)



